#印刷時のポイント
Point⓿ ●印刷されるPDFファイルを、一旦パソコンに保存してください(推奨)
Webからの直接印刷はお使いのブラウザのバージョンや設定によっては正常に表示・印刷できない場合があります。PDFファイルは、一旦パソコンに保存してから印刷されますことをおすすめします。
保存は、PDFファイルを開いた状態で、<Microsoft Edgeの場合>画面右上にある「フロッピーディスク」マーク(上書き保存)を、<Google Chromeの場合>右上に出てくる「下向き矢印」(このファイルをダウンロード)を押すと(パソコン上の任意の場所に)保存できます。
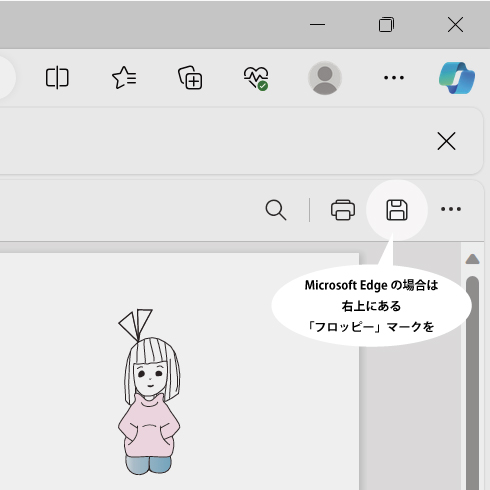
< ↑ Microsoft Edgeの場合>
< ↓ Google Chromeの場合>
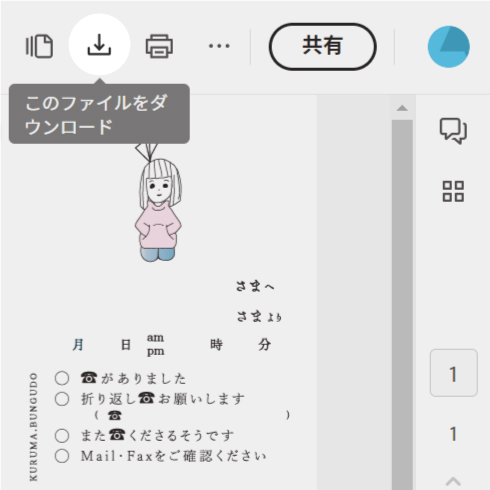
Point❶ ●デザインが小さく印刷される、部分的に印刷が切れる
または、デザイン幅が均等でない場合
「印刷画面」表示の際、「実際のサイズ」を選択して「PDFのページサイズに合わせて用紙を選択」のチェックをはずしてください。バランスよく、均等に印刷されます。それでもデザイン幅が均等でない場合は、プリンタ給紙口の用紙がしっかり正しい位置にセットされているかをお確かめください。

<印刷画面>
Point❷ ●きれいなグレー(or黒)で印刷する最適な方法
当サイトでは、(カラーの用紙を除き)大半は「モノクロ」のデザイン用紙です。プリントする時は、「プリンタ」の設定で「黒」インクにすることをお奨めします。余計な色が混じらずきれいなグレー(or 黒)で印刷されます。
Point❸ ●印刷面にスジが入ったり、罫線に微妙な段差が生じる場合は
プリンターノズルの「目詰まり」が考えられます。プリンターヘッドのクリーニングを行ってください。その後印刷される際は、プリンター設定の印刷品質で「きれい」を選択して印刷をお試しください。
Point❹ ●PDFファイルが開かない場合は
PDFファイルを開くには、Adobe Acrobat Readerが必要です。Adobe Acrobat Readerはこちらからダウンロードできます。

Adobe Acrobat Readerは、定期的なバージョンアップ(更新)が必要です。インストールしているけれど「PDFファイルが開かない」という場合は、Adobe Acrobat Readerの「バージョンアップ」をお試しください。(*2023年11月現在:Adobe Acrobat Reader 23.006.20360)
●どこを開けばよいか、わからない場合は
現在の「Adobe Acrobat Reader」では、たくさん機能が付帯された分、複雑でわかりづらくなってしまいました。保存されたPDFファイルを開く場合には、単純に画面「一番左上」にある「ファイル」の「開く」から保存先にあるPDFファイルを指定してファイルを開きます。※この際、「ホーム」も「ツール」も、「サインイン」も、一切使用しません。
Point❺ ●用紙がプリントできない場合は
印刷時に一部が欠けてしまったり、正常に印刷されない場合は、コンピュータのメモリ不足やリソース不足が発生していることも考えられます。一度、画面を全て閉じてコンピュータの「再起動」し、用紙を再度ダウンロード・保存してからプリントし直してみてください。
Point❻ ●それでも改善されない場合は
こちらをご確認ください。【Adobeサポート】PDF ファイルが印刷できない場合のトラブルシューティング